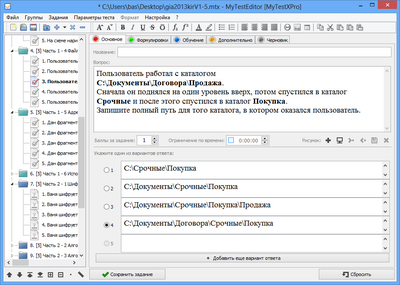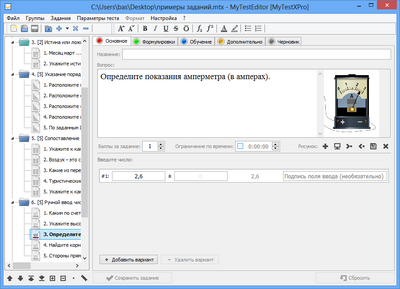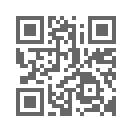Создание заданий в MyTestXPro
Для создания и редактирования тестов в программе имеется удобный редактор тестов. Подробнее об интерфейсе редактора тестов...
Каждое задание MyTestXPro находится в той или иной группе. Для того чтобы добавить новое задание необходимо чтобы либо была выбрана группа, в которую будет добавлено задание, либо выбрано другое задание в этой группе. При создании нового теста в нем уже есть одна группа. Для добавления в нее задания нужно ее выбрать, щелкнув по ней.
Для добавления в группу задания дайте команду Задания → Добавить ... и выберите какого типа задания вы желаете создать. Кроме меню можно воспользоваться соответствующей кнопкой на панели инструментов, либо комбинацией клавиш (например, Alt + 1 для создания задания типа "одиночный выбор").
Программа поддерживает десять типов заданий. Во всех типах заданий есть одинаковые элементы, а есть свои особенности.
В каждом задании есть необязательное поле "Название". Оно используется для подписи задания в списке справа и для анализа в журнале. Если оно пусто, то в качестве подписи в списке используется текст начала вопроса.
В каждом задании есть вопрос, точнее возможно ввести до 5 (включительно) его формулировок. Основная формулировка вопроса видна и вводиться на вкладке Основное и дублируется на вкладке Формулировки, где вводятся и редактируются остальные. Какая именно из формулировок будет задана указывается в параметрах теста, если указанной формулировки нет, то задается основная.
Ниже вопроса задается вес задания (баллы за задание) - количество баллов которые может получить тестируемый ответив на него правильно. Этот параметр может принимать значение от 1 до 100 баллов, значение по умолчанию - 1 балл.
В обучающем режиме можно дать тестируемому еще одну попытку ответа на задание если он ошибся. В этом случае количество баллов, которые он получит, может быть ниже. На сколько снизить баллы задается внизу вкладки Обучение, значение по умолчанию равно нуль (т.е. не снижается).
Если включен штрафной режим и тестируемый ответил на задание не верно, то он получает штраф. По умолчанию штраф равен весу задания, но можно задать и другое значение на вкладке Дополнительно. Причем, задав штраф больше веса задания можно сделать этот вопрос "ключевым", то есть неверный ответ на него сильно снизить общий балл (и следовательно оценку).
Рядом с весом задания находится поле в котором можно указать ограничение времени для задания. По умолчанию ограничение не задано, чтобы его задать отметьте переключатель в поле и укажите нужное значение от 1 секунды до 1 часа.
К каждому заданию в тесте может быть прикреплен рисунок (рисунки также можно вставлять в вопрос и варианты ответа). Если имеется рисунок, то его миниатюра отображается справа от текста задания (кроме задания на выбор места на рисунке). Для просмотра рисунка в полный размер достаточно по нему щелкнуть мышкой - рисунок откроется в новом окно.
Внизу под вопросом с правой стороны находятся кнопки для добавления данного рисунка из файла или снимка экрана, копирования, вставки, сохранения в файл, удаления. Эти и другие команды доступны в меню Задания → Изображение...
Чтобы добавить рисунок дайте команду Добавить изображение, откроется окно, в котором нужно будет выбрать нужный графический файл (поддерживается большое количество графических форматов). Если один и тоже рисунок добавлять к нескольким заданиям, то он не будет дублироваться и занимать дополнительную память.
Если вам нужно изменить прикрепляемый рисунок, то дайте команду Задание → Изображение → Изменить и добавить изображение... (или нажмите по кнопке Добавить рисунок удерживая клавишу Shift). Кстати, той же командой можно изменить и уже добавленный рисунок. В открывшемся окне нужно нажать Открыть, чтобы выбрать графический файл, затем можно изменить размер рисунка, обрезать, повернуть, отразить, залить или обвести (выделить и нажать правую кнопку мыши) прямоугольник на рисунке, инвертировать цвета...
Совет: если Вы добавляете большое изображение, уменьшите его размер сразу в редакторе, тогда размер теста будет меньше. Например, всего 5 мегапиксельная фотографию имеет размер 2592х1944 точек по ширине и высоте. Full HD монитор - 1920×1080, а у многих пользователей мониторы меньше, например, 1366х768. Следовательно все равно эта фотография будет (даже если на весь экран) показана в уменьшенном в несколько раз виде и напрасно увеличивать размер теста.
Если у вас уже есть тест с большими изображениями, то их можно все уменьшить до определенного размера (Задание → Изображение → Уменьшить размер всех изображений).
Так же, если у вас в тесте прикреплены изображения в формате BMP желательно преобразовать (Задание → Изображение → Преобразовать все в JPG | PNG) их в JPG или PNG. Это уменьшит размер теста.